Actividad 7: Hipervinculos
-
Seleccione el texto o imagen que quiera mostrar como hipervínculo.
-
En la pestaña Insertar, haga clic en Hipervínculo.

También puede hacer clic con el botón derecho en el texto o imagen, y hacer clic en Hipervínculo en el menú contextual.
-
En el cuadro Insertar hipervínculo , escriba o pegue el vínculo en el cuadro Dirección.
Puede agregar un hipervínculo a un archivo en el equipo o a un archivo nuevo que quiera crear en el equipo.
-
Seleccione el texto o imagen que quiera mostrar como hipervínculo.
-
En la pestaña Insertar, haga clic en Hipervínculo.

-
En Vincular a, siga uno de los procedimientos siguientes:
-
Para establecer un vínculo a un archivo existente, haga clic en Archivo o página web existente bajo Vincular a y, después, busque el archivo en la lista Buscar en o en la lista Carpeta actual.
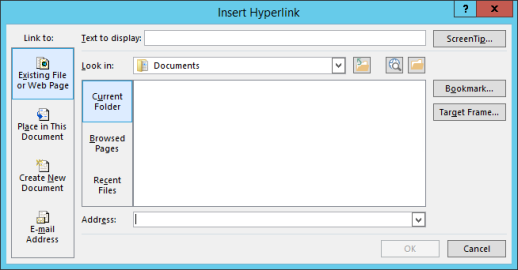
-
Para crear un nuevo archivo en blanco y el vínculo, haga clic en Crear nuevo documento bajo Vincular a, escriba un nombre para el nuevo archivo y use la ubicación que se muestra en Ruta de acceso completa o vaya a otra ubicación de guardado haciendo clic en Cambiar. También puede elegir si quiere Modificar documento nuevo más adelante o abrir y Modificar documento nuevo ahora.
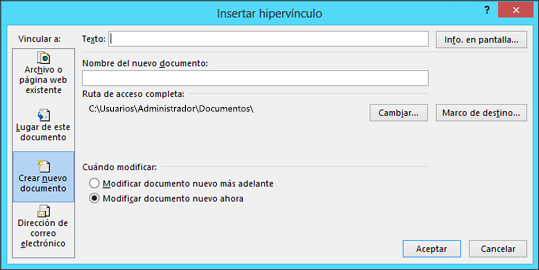
-
Opcional: Para personalizar la información en pantalla que aparece al situar el puntero sobre el hipervínculo, haga clic en Información en pantalla en la esquina superior derecha del cuadro de diálogo Insertar hipervínculo y escriba el texto que quiera.
-
Seleccione el texto o imagen que quiera mostrar como hipervínculo.
-
En la pestaña Insertar, haga clic en Hipervínculo
 .
.
También puede hacer clic con el botón derecho en el texto o imagen, y hacer clic en Hipervínculo en el menú contextual.
-
En Vincular a, haga clic en Dirección de correo electrónico.

-
Escriba la dirección de correo electrónico que quiera en el cuadro Dirección de correo electrónico o seleccione una dirección de la lista Direcciones de correo utilizadas recientemente.
-
En el cuadro Asunto, escriba el asunto del mensaje.
Nota: Es posible que algunos exploradores web y programas de correo no reconozcan la línea de asunto.
Puede crear hipervínculos que vinculan a un documento de Word o mensaje de correo de Outlook que incluye estilos de título o marcadores. También puede vincular a diapositivas o presentaciones personalizadas en presentaciones de PowerPoint y determinadas celdas y hojas en hojas de cálculo de Excel.
Crear un hipervínculo a una ubicación en el documento actual
-
Seleccione el texto o imagen que quiera mostrar como hipervínculo.
-
En la pestaña Insertar, haga clic en Hipervínculo
 .
.
También puede hacer clic con el botón derecho en el texto o imagen, y hacer clic en Hipervínculo en el menú contextual.
-
En Vincular a, haga clic en Lugar de este documento.
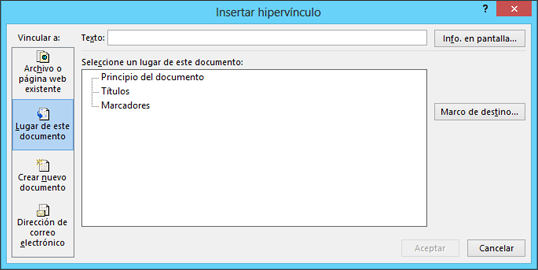
-
En la lista, seleccione el título, marcador, diapositiva, presentación personalizada o referencia de celda a la que quiera establecer el vínculo.
Opcional: Para personalizar la información en pantalla que aparece al situar el puntero sobre el hipervínculo, haga clic en Información en pantalla en la esquina superior derecha del cuadro de diálogo Insertar hipervínculo y escriba el texto que quiera.
Crear un hipervínculo a una ubicación en otro documento
-
Seleccione el texto o imagen que quiera mostrar como hipervínculo.
-
En la pestaña Insertar, haga clic en Hipervínculo
 .
.
También puede hacer clic con el botón derecho en el texto o imagen, y hacer clic en Hipervínculo en el menú contextual.
-
En Vincular a, haga clic en Archivo o página Web existente.
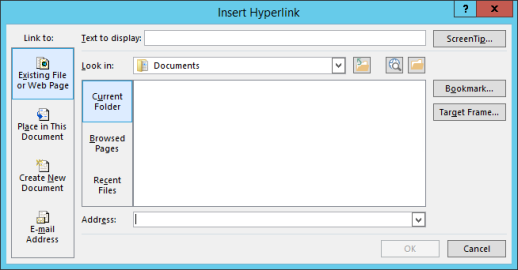
-
En el cuadro Buscar en, haga clic en la flecha abajo y busque y seleccione el archivo para el que quiere establecer el vínculo.
-
Haga clic en Marcador, seleccione el título, marcador, diapositiva, presentación personalizada o referencia de celda a la que quiera establecer el vínculo, y después haga clic en Aceptar.
Opcional: Para personalizar la información en pantalla que aparece al situar el puntero sobre el hipervínculo, haga clic en Información en pantalla en la esquina superior derecha del cuadro de diálogo Insertar hipervínculo y escriba el texto que quiera.
-
Para cambiar la dirección o el texto para mostrar de un hipervínculo que se ha agregado, haga clic con el botón derecho en el vínculo y haga clic en Editar hipervínculo.
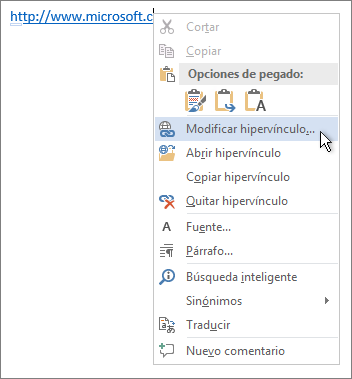
-
Para cambiar la apariencia de un hipervínculo, como el estilo de fuente, el tamaño o el color, haga clic con el botón derecho en el vínculo y haga clic en Fuente en el menú contextual, o haga clic en una opción de estilo en la minibarra de herramientas que aparece.
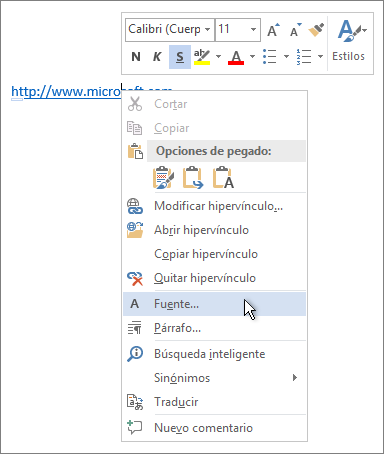
-
Para personalizar la información en pantalla que aparece al situar el puntero sobre el hipervínculo, haga clic con el botón derecho en el vínculo, haga clic Editar hipervínculo, después en Información en pantalla en la esquina superior derecha del cuadro de diálogo y escriba el texto que quiera.
VÍDEO explicación
trabajo propuesto
1. realizar una tabla del top 20 de vídeos de música de las canciones que más te gustan con sus respectivos hipervínculos a sus vídeos. ejemplo:
| puesto | Nombre del vídeo |
| 1 | Bon Jovi - Bed Of Roses |
